Azure Active Directory SSO Integration with Salesforce
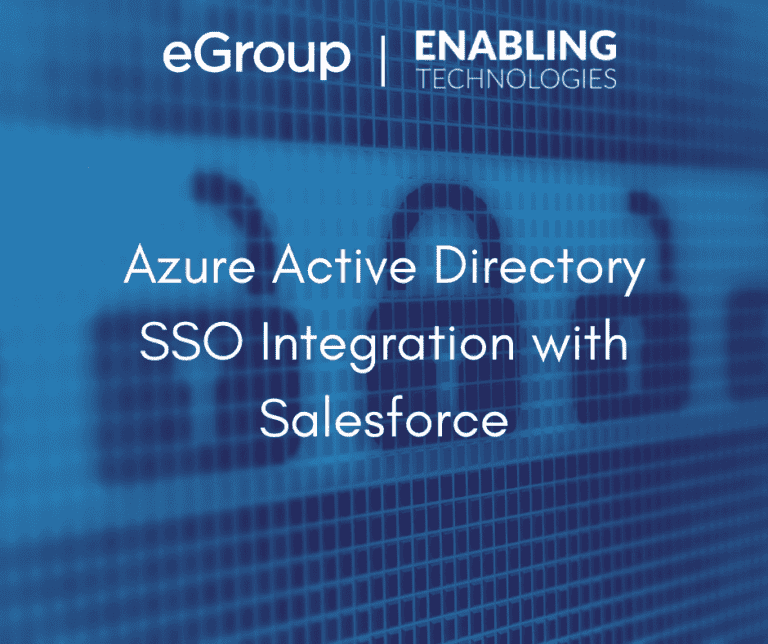
This article goes through the steps to integrate Microsoft Entra ID (formerly Azure AD) identity with Salesforce.com, enabling end users with SSO and IT better control of corporate identities. This article goes through the integration step by step, outlines the issues, and how to overcome them.
Work with our team of Cloud Computing Consultants who have done this so many times they know all of the “minefields” to prevent missteps.