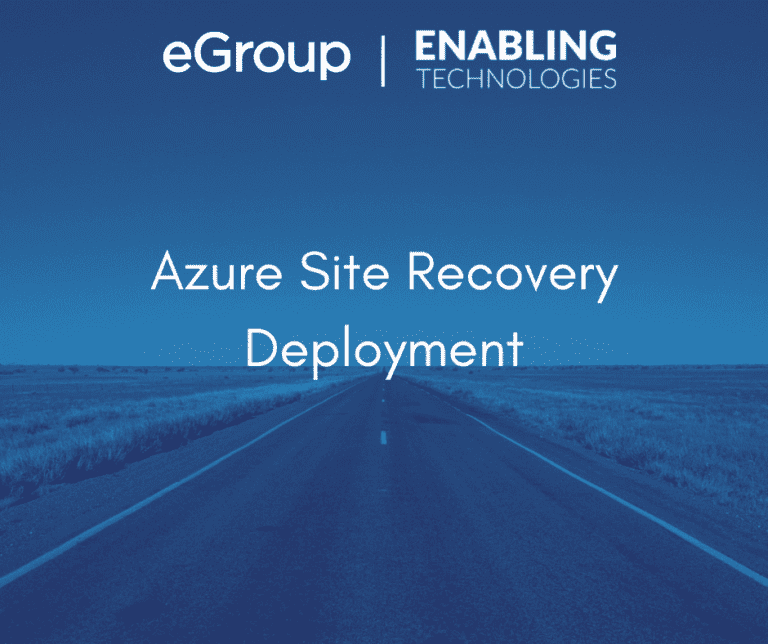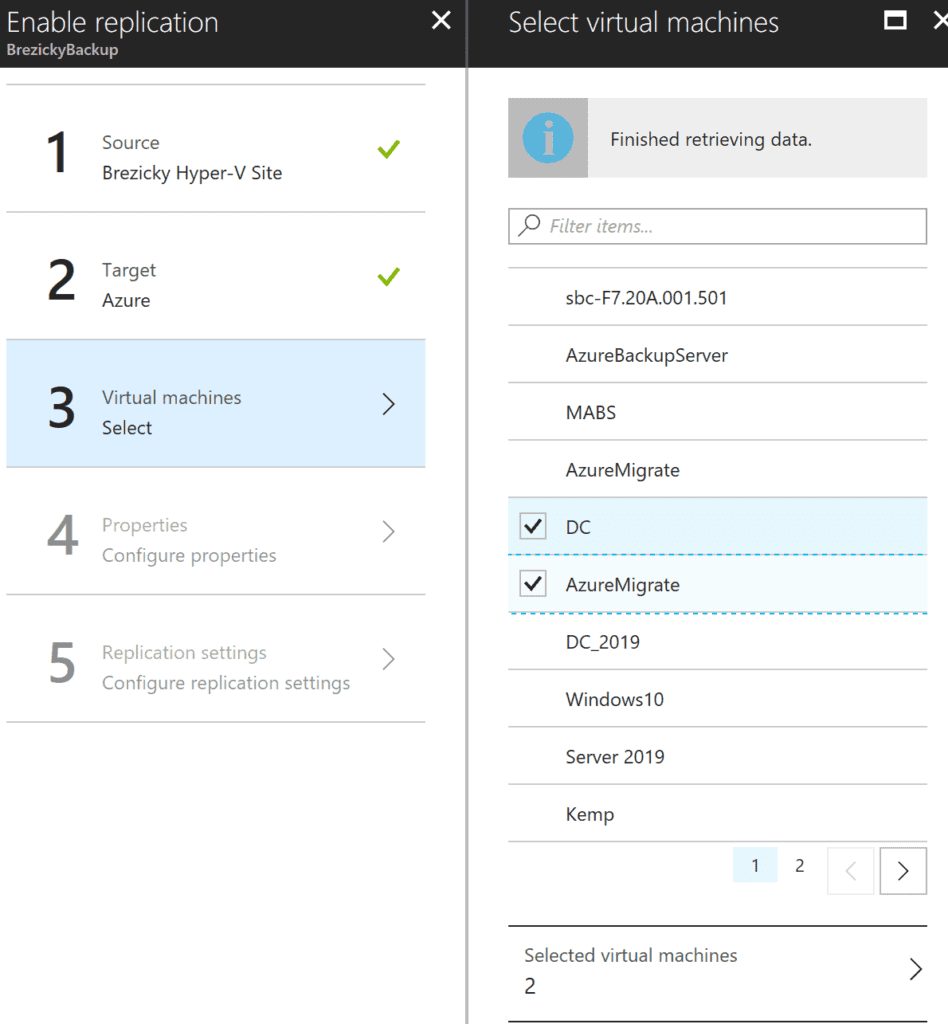And that is it. You are now fully protected in the event of an outage or disaster with a small window of recovery. No additional hardware, co-facilities, or other traditional expenses that typically came with setting up disaster recovery at a secondary, offsite location. You can relax knowing Microsoft has your back when it comes to survivability and recovery. Just don’t get too comfortable as it is still necessary that your disaster plan does work. ASR has means to test and validate failover plans with minimal to no outages.
If you missed any of our other articles from the Azure Site Recovery series, you can click on the links below:
Contact eGroup | Enabling Technologies at info@eGroup-us.com to allow us to see how we can assist with your BCDR or Azure migration goals. You can also check out our other Azure offerings at our Azure page on our website.