Catch Up with Microsoft 365 Copilot,
Your Post-PTO Productivity Partner
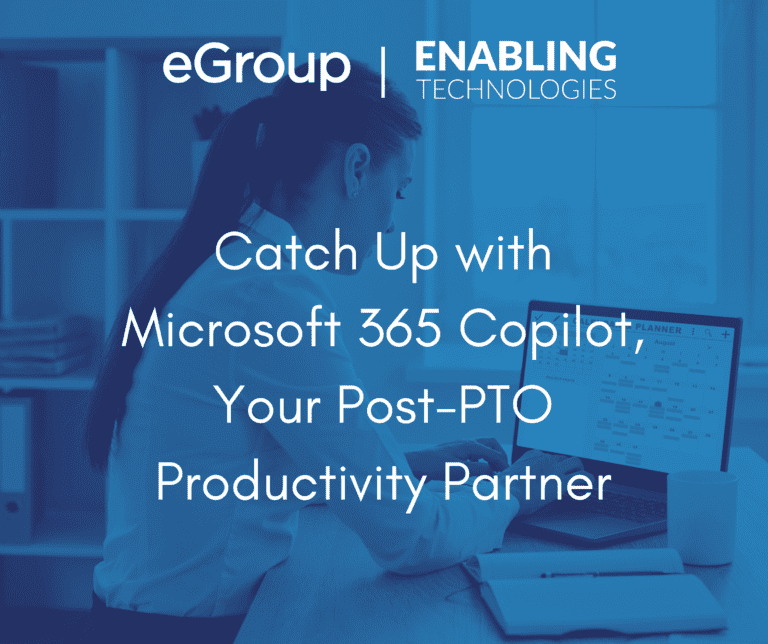
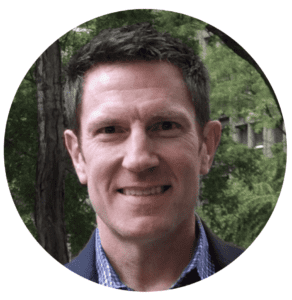
Chris Stegh
CTO and VP of Strategy
I’ve always wanted to write a travel blog, but instead of a diary of my family’s recent road trip to the coast of North Carolina, this article outlines how Microsoft 365 Copilot can be used to catch up from the week off.
You’ll learn some prompts (in bold) that can keep you informed about important things while you’re out of the office, and prompts to get caught up when you’re back.
Before You Go On PTO
To use Copilot while out of the office, you can use it on your mobile device. It should already appear within Teams as an app, as long as you have previously added Copilot to your Teams desktop. If it’s doesn’t appear under “Chats” as shown below, add it by installing or updating the Microsoft 365 mobile app. Then, you may need to activate the button by going into Settings/General/Copilot, which pins the Copilot button to the top of Chats as shown.
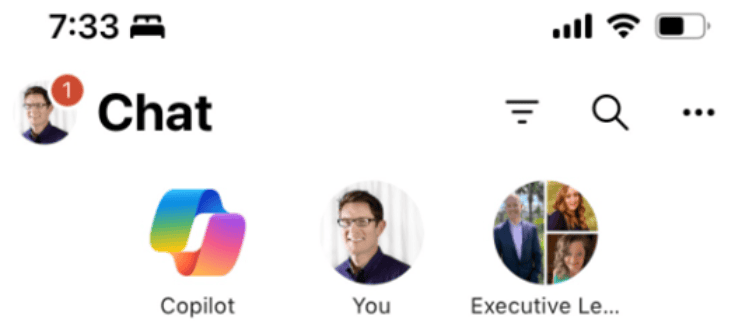
While Out of the Office
Rather than scrolling through a myriad of emails and Teams messages, skip right to the important things by asking Copilot!
After tapping the Copilot button above, you’ll be able to ask it to summarize emails, Teams messages, and meetings. You can get a readout of those items all at once, or with some specificity. “Summarize all important emails, Teams messages, and meetings from Tuesday” (or “from Wednesday and Thursday”). This provides a verbose list organized by items you received in Outlook, Teams chats you received, and from calendar activities. Specifying dates keeps Copilot from giving too much and less relevant information.
When Back in the Office
To leverage the capabilities listed below, use Microsoft 365 Copilot within your desktop version of Teams or click here.
Catch Up with VIPs
It often makes sense to catch up on activities from certain people (i.e., supervisors, project managers, or other top collaborators). “Summarize all important emails and chats sent by /manager from last week.” Repeat with different / references for whomever you’re concerned with catching up with first.
Get Synced on a Specific Topic
You can catch up on an important project, customer, or thread. Type the command, “Summarize all activities about <topic> from last week.” You’ll see a bulleted list of the files, emails, and chats. To get summaries of all related (recorded) meetings, ask, “Summarize all meetings about <topic> from last week.”
Focus on Pending Action Items
To broaden your scope, ask, “Did I receive any action items last week?” That will bring up summaries from the meeting transcripts (if available) that mentioned you. You can also ask, “Was I mentioned in any meetings last week?” Finally, ask, “What happened in the <abc> meeting last Monday?” to get an outline of any meeting with a transcript, whether or not you were mentioned.
Get a Broad Overview
Once you’ve reviewed specific topics from specific people, take a bigger picture view of everything that may have happened. “Summarize all my emails, Teams messages, channel messages from the past work week.”
If desired, Copilot can provide ideas about how you should handle your follow-ups. For a more advanced and possibly helpful interaction, write a prompt with additional queries. “Summarize my emails, Teams messages, and channel messages from the past work week. List action items in a dedicated column. Suggest follow-ups (if applicable) in another column. The table should follow this format: Type (Mail/Teams/Channel) | Topic | Summary | Action item | Follow-up.”
Again, Copilot works better when you separate meetings from messages. To catch up on all meetings, use the prompt, “Summarize all meetings from the past work week.” If you found the table that was created about messages helpful, you can repeat the formatting to view follow-ups and action items in columns by adding, “List action items in a dedicated column. Suggest follow-ups (if applicable) in another column. The table should follow this format: Type (Mail/Teams/Channel) | Topic | Summary | Action item | Follow-up.”
Respond to Emails
Inbox swamped? You can find more details and process email messages by heading over to Copilot Chat or Outlook (where you can click the Copilot button at the top). Use the prompt, “Summarize all important emails from the last work week,” or “Summarize emails about <topic> from the past week.” Then you can, “Draft a response to the most urgent email from last week,” or “Draft a response to the three most urgent emails from the past work week.”
To give it a more professional flare, make your drafts sound more like you. Create a personal sound file and reference the file when asking Copilot for a draft.
Review Long Emails, Documents, or Decks
To get a summary of all the documents, presentations, and emails you received, ask Copilot to, “Explain this <document/email/deck> in three sentences.”
Move On
Finally, to see if you’ve missed anything (or if you’re completely swamped), you may find Copilot’s response to, “What should I do first to get back on track this week?” to be useful.
Plan Your Next Vacation
Now that you’ve saved all that time on re-entry into the office, you can use Copilot (Web) to ask questions, describe your preferences, set your budgets, get suggestions for where to go, and get links for where to stay and what to do next time. Check out this video to start looking forward to your next round of R&R!
Hope you had/have a nice break!
We Can Help!
If you have any questions or you’re looking for assistance in deploying Microsoft 365 Copilot, please reach out to info@eGroup-us.com or complete the form below.
Need Assistance with Copilot for Microsoft 365?
Contact our team today to schedule a call with one of our experts.

