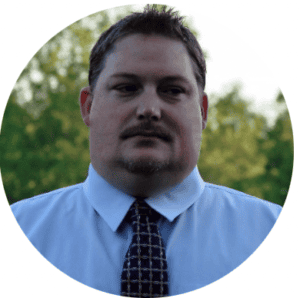When working with Microsoft Teams and Public Switched Telephone Network (PSTN) calling, you are likely required to provide emergency location information for your users. If it’s an emergency and a user dials 911, the location information would be provided to the Public Safety Answering Point (PSAP). This information can be added manually by the user, or it can be discovered through Windows Location Services and used in Microsoft Teams PSTN calling.
If you want to ensure that the user’s location services are enabled, restrict them from disabling it in addition to forcing location access to Microsoft Teams. You can create a Microsoft Intune configuration profile to manage this and assign it to your users.
You can start by getting the Microsoft Teams “PackageFamilyName” via PowerShell, then run the “Get-AppPackage -Name MsTeams” command. What you’re looking for is “MSTeams_8wekyb3d8bbwe.” This is the corporate Microsoft 365 version of Teams—not to be confused with the personal (or consumer) version of Teams, which is named “Microsoft Teams.” In that case, “PackageFamilyName” is “MicrosoftTeams_8wekyb3d8bbwe.”
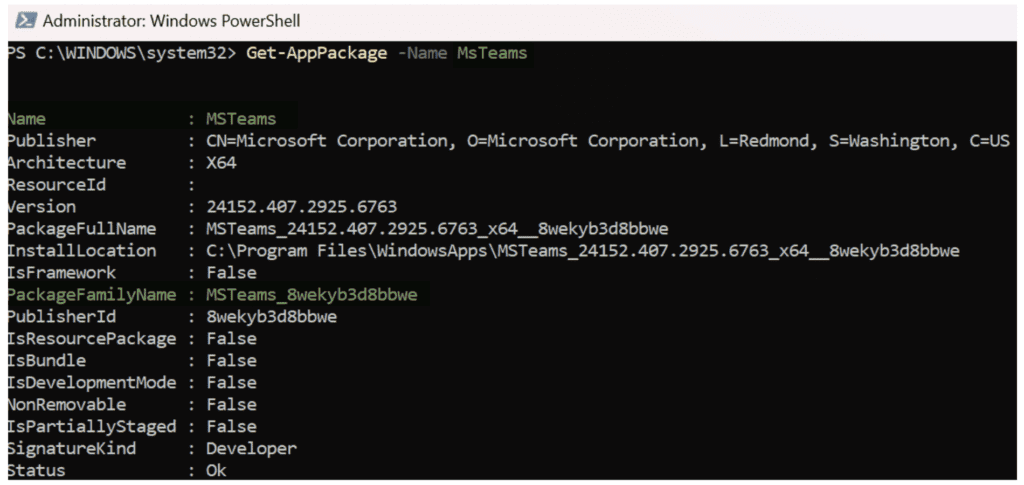
Now that we have the Microsoft Teams “PackageFamilyName,” we can proceed to Microsoft Intune to create a policy that enables location services, stops users from disabling, and ensures it’s enabled for Microsoft Teams.
In Microsoft Intune, navigate to Devices -> Windows -> Configuration Profiles -> Create New Policy:
- Platform: Windows 10 and Later
- Profile Type: Settings Catalog
- Name: Location Services Teams
- Add Settings: In the settings picker, search for “Location and Sensors.”
-
- Select: Administrative Templates Windows Components Location and Sensors
-
-
- Add: Turn Off Location (User) = Disabled
-
- Add Settings: In the settings picker, search for and select “Privacy.”
-
- Add: Let Apps Access Location = Force Allow
- Add: Let Apps Access Location Force Allow These Apps
-
-
- Add: MSTeams_8wekyb3d8bbwe
-
- Assignments: Assign to your user / device group(s)
- Create the Profile
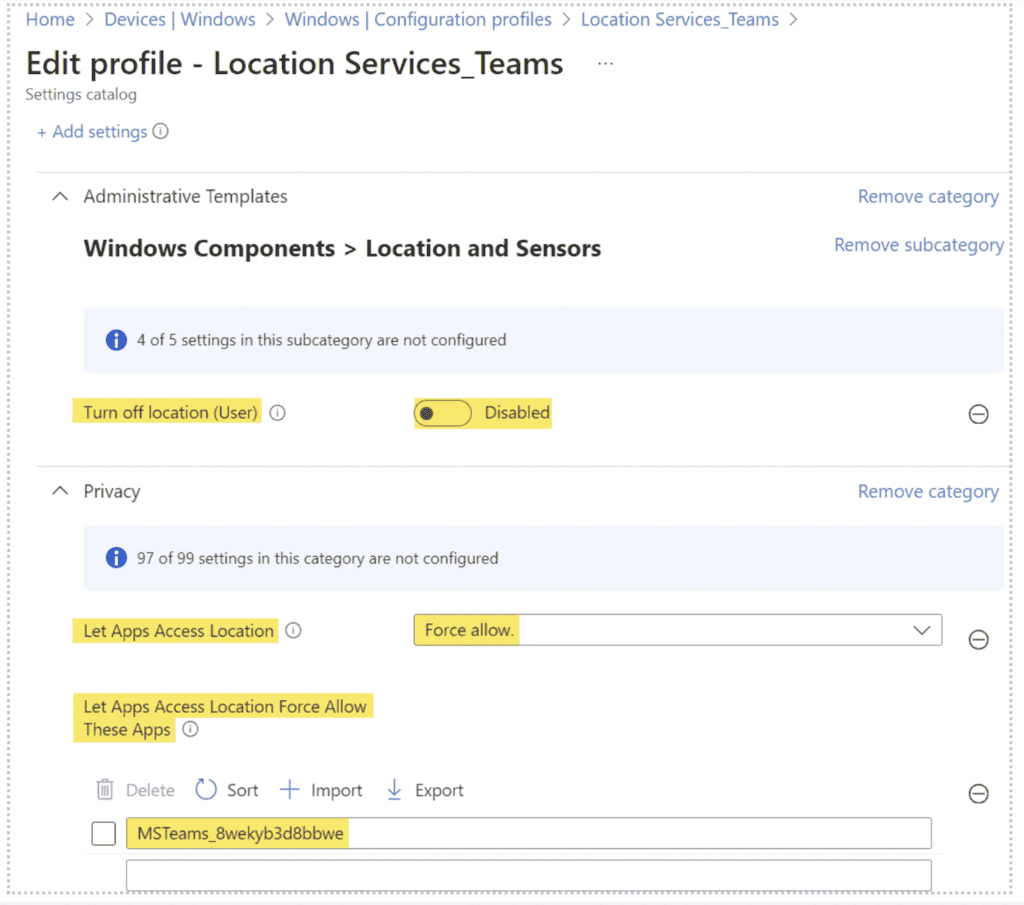
Once the policy is applied, the end-user experience is as follows:
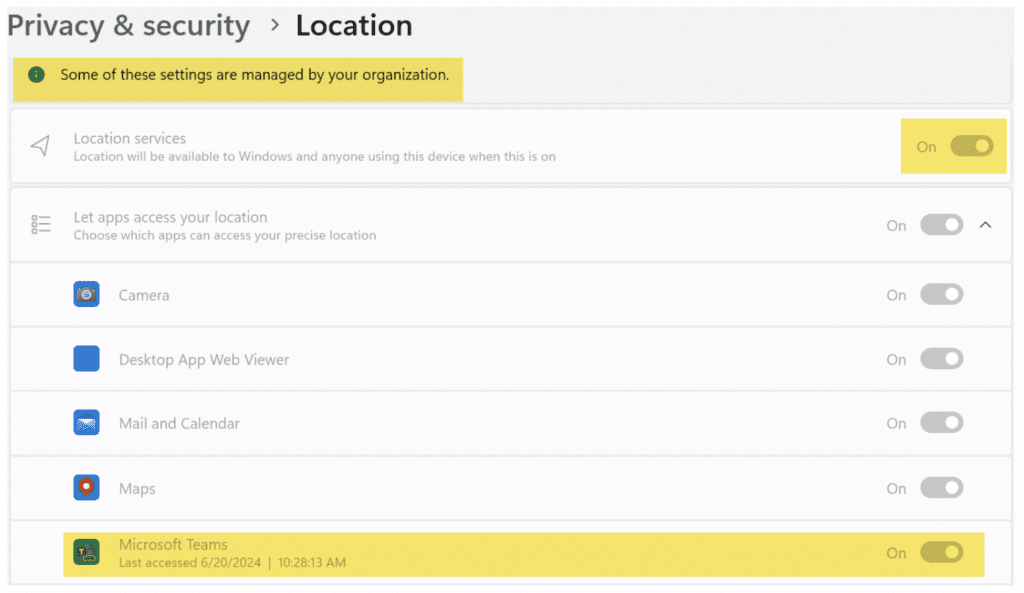
We Can Help!
If you have any questions or you’re looking for assistance in deploying this as part of your device management solution, please reach out to info@eGroup-us.com or complete the form below.
Need Assistance with Configuring Location Services?
Contact our team today to schedule a call with one of our experts.